
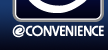
| ★体験版を使ってみよう! |
| 利用申込 |
| eコンビニご利用手順 |
| eコンビニを使いこなすために |
| 登録最大契約件数について |
| 登録件数とは |
| 有料オプションについて |
| 有料オプションとは? |
| 一括出品機能とは? |
| 販売管理 |
| アイテム情報 |
| 項目名称 |
| ステータスとアイテムの種類 |
| 新規登録 |
| 出品する |
| アイテム情報の編集 |
| アイテム情報の検索 |
| アイテム情報の並べ替え |
| クローン |
| ムーブ(移動) |
| 一括再出品 |
| Biddersチェック |
| モバオクチェック |
| 一括処理 |
| 一括削除 (「削」ボタン) |
| 一括消去 (「消」ボタン) |
| 一括対象 (「対」ボタン) |
| 一括対象外 (「外」ボタン) |
| 一括出品 (「出」ボタン) |
| 一括終了 (「止」ボタン) |
| 一括取り下げ (「未」ボタン) |
| 一括クローン作成 |
| 一括ムーブ |
| 各種処理 |
| 連絡状況の日付変更 |
| 販売管理 |
| 顧客管理 |
| オークション用出荷入力 |
| クロスサイトチェック |
| メルマガ管理(テスト版) |
| 販売管理設定 |
| メール設定 |
| 補足説明設定 |
| お届け先入力フォームについて |
| ◆ヤフオク! |
| パスワード認証確認画面 |
| アイテム詳細 |
| カテゴリ編集 |
| オプション設定 |
| インフォメーション設定 |
| 注目24 |
| リンク作成 |
| ヤフオク!プレビュー機能 |
| ヤフオク!ストア設定 |
| ヤフオク!で出品する |
| ◆メルカリ |
| メルカリで出品する |
| オプション設定 |
| アイテム詳細 |
| メルカリ再認証 |
| メルカリ販売管理 |
| ◆ラクマ |
| ラクマで出品する |
| ◆DeNA |
| DeNAの設定 |
| アイテム詳細 |
| カテゴリ編集 |
| オプション設定 |
| DeNAで出品する |
| ◆モバオク |
| モバオクの設定 |
| アイテム詳細 |
| カテゴリ編集 |
| オプション設定 |
| モバオクで出品する |
| ◆ショッピングカート |
| ショッピングカート設定 |
| アイテム詳細 |
| カテゴリ設定 |
| カート設定 |
| カートで出品する |
| ◆Amazon |
| Amazon設定 |
| アイテム詳細 |
| オプション設定 |
| Amazonで出品する |
| 納品書文書設定 |
| Amazon出荷入力 |
| テンプレート設定 |
| 各種手動作業 |
| ◆カンガールマジックⅡ |
| KMⅡ連携設定 |
| KMⅡシステム設定 |
| KMⅡログインエラー |
| KMⅡエラー[コード:21] |
| KMⅡ伝送エラー[コード:92] |
| ステータス・内容一覧 |
| ◆契約情報 |
| ログインパネル |
| ID設定 |
| 各種申込 |
| ◆FAQ |
| ヤフオク!に関する質問 |
| Biddersに関する質問 |
| モバオクに関する質問 |
| ショッピングカートに関する質問 |
| Amazonに関する質問 |
| その他の質問 |
アイテム情報の検索3333 |
||||||||||||||||||||||||
|
ここでは、アイテム情報の並べ変え機能について説明します。 |
||||||||||||||||||||||||
 |
||||||||||||||||||||||||
| アイテム情報の上記画面で、簡単に『アイテム情報』の検索ができます。 たくさんのアイテム情報の中から一つのアイテム情報を探し出す時に便利です。 |
||||||||||||||||||||||||
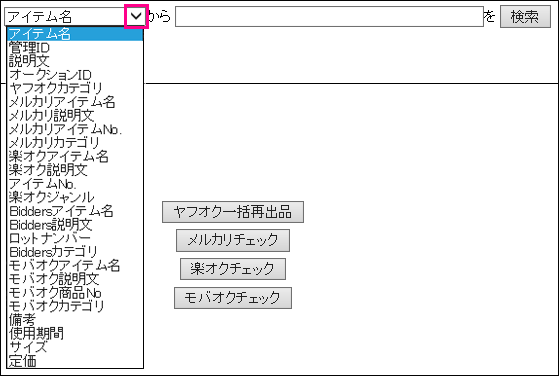 |
||||||||||||||||||||||||
| □部分をクリックすると、プルダウンメニューが表示されます。 検索をしたい項目を選びます。 |
||||||||||||||||||||||||
| ◆検索できる項目◆ | ||||||||||||||||||||||||
|
||||||||||||||||||||||||
| ※「メーカー」「使用期間」「サイズ」「定価」の項目は 「補足説明設定」でご自由に変更していただけます。 |
||||||||||||||||||||||||
| 検索したい項目を選んだら、隣のテキストボックスに 検索したい文字や数字を入力し、最後に「検索」ボタンをクリックします。 |
||||||||||||||||||||||||
| ◆ 検索モード◆ | ||||||||||||||||||||||||
| 【 or検索かand検索が出来ます。 】 |
||||||||||||||||||||||||
|
入力欄に検索したい文字をスペースで区切って入力し、「or」か「and」を選択して |
||||||||||||||||||||||||
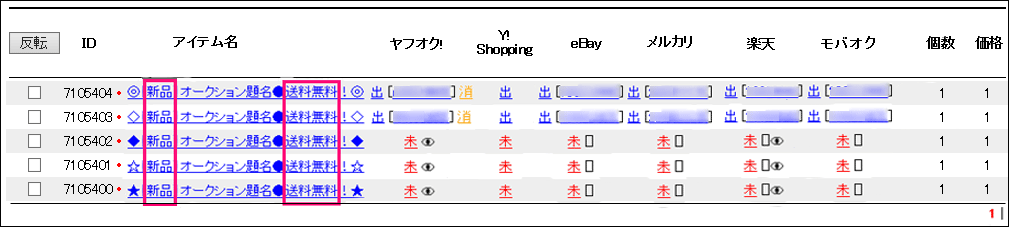 |
||||||||||||||||||||||||
|
|