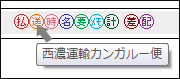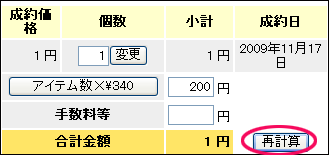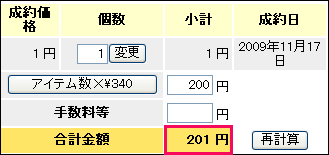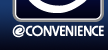
送料等の連絡 |
|||||
|
落札者の情報を確認したら、送料や入金先の案内をメールで送信します。 |
|||||
| 落札者が情報を送信して、登録メールアドレスに 「落札者様からのご連絡……」とメールが来たら、「販売管理」を開きます。 |
|||||
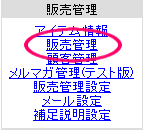 |
|||||
| 表示が「取引中のみ」になっていない方は、 画面を見やすくするため右上の「取引中のみに変更」をクリックします。 |
|||||
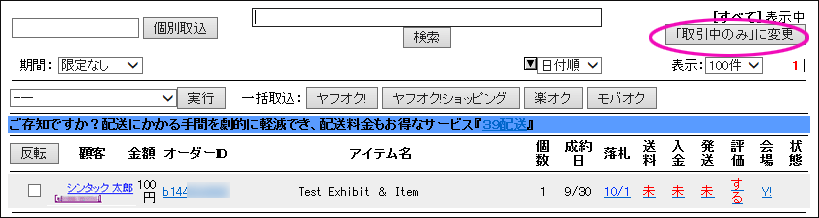 |
|||||
表示を切り替え、確認すると… |
|||||
 |
|||||
|
『顧客』の箇所がIDから氏名に変わっています。(モザイク部分はIDになっています) |
|||||
|
|||||
|
このように表示され、わざわざ顧客名をクリックして確認せずに済み 便利です。 |
|||||
| さて、「顧客」欄の氏名をクリックして詳細表示を開いてみると・・・・ |
|||||
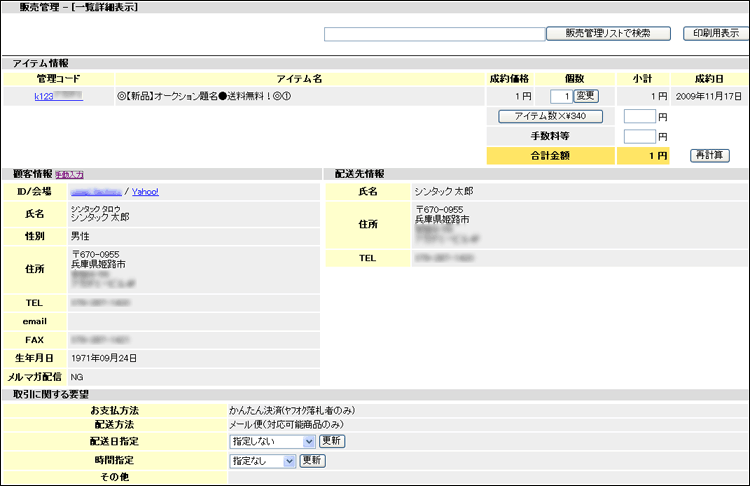 |
|||||
|
このように、きちんと情報が見れるようになりました。 |
|||||
※配送料の欄ですが、項目名が「アイテム数×¥340」というボタンになっています。 これはアマゾンをご利用のユーザー様用の表示で、アマゾンで落札されたアイテムを メール便で発送する際にこのボタンを押していただくと 個数×配送料340円の合計が自動で入力されるので大変便利です。 アマゾンをご利用されない場合でも表示は同じですが、 ここが送料の欄になりますので、そのまま送料を入力いただいて大丈夫です。 実際に送信するメールにもこの部分が「送料」と表示されます。 |
|||||
|
|||||
 |
|||||
|
送料連絡のメールを選択し、『メール送信画面へ』 をクリック。 |
|||||
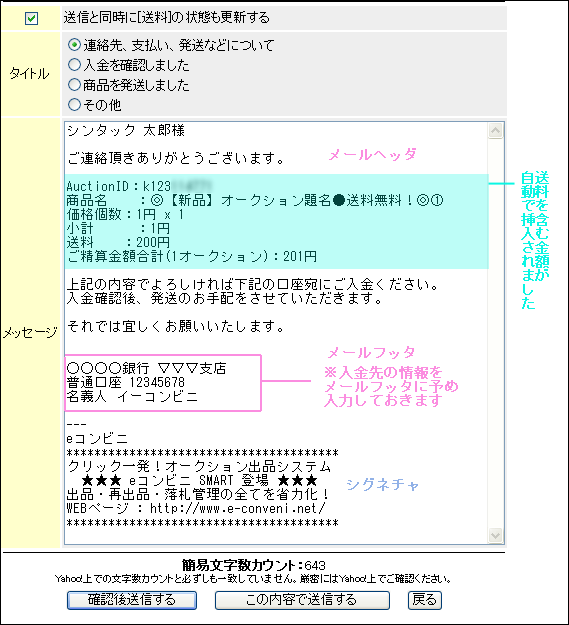 |
|||||
|
基本は「落札お礼メール」と同じです。メールヘッダとメールフッタとの間に |
|||||
 |
|||||
| リスト表示に戻ると 「送料」に日付が入っています。 これで送料の案内を送ったことが一目で判ります。 後は 顧客の入金を待ちましょう。 入金が確認されたら次へ進みます。 |