
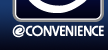
| ★体験版を使ってみよう! |
| 利用申込 |
| eコンビニご利用手順 |
| eコンビニを使いこなすために |
| 登録最大契約件数について |
| 登録件数とは |
| 有料オプションについて |
| 有料オプションとは? |
| 一括出品機能とは? |
| 販売管理 |
| アイテム情報 |
| 販売管理 |
| 顧客管理 |
| オークション用出荷入力 |
| クロスサイトチェック |
| メルマガ管理(テスト版) |
| 販売管理設定 |
| メール設定 |
| 補足説明設定 |
| お届け先入力フォームについて |
| ◆ヤフオク! |
| パスワード認証確認画面 |
| アイテム詳細 |
| カテゴリ編集 |
| オプション設定 |
| インフォメーション設定 |
| 注目24 |
| リンク作成 |
| ヤフオク!プレビュー機能 |
| ヤフオク!ストア設定 |
| ヤフオク!で出品する |
| ◆メルカリ |
| メルカリで出品する |
| オプション設定 |
| アイテム詳細 |
| メルカリ再認証 |
| メルカリ販売管理 |
| ◆ラクマ |
| ラクマで出品する |
| ◆DeNA |
| DeNAの設定 |
| アイテム詳細 |
| カテゴリ編集 |
| オプション設定 |
| DeNAで出品する |
| ◆モバオク |
| モバオクの設定 |
| アイテム詳細 |
| カテゴリ編集 |
| オプション設定 |
| モバオクで出品する |
| ◆ショッピングカート |
| ショッピングカート設定 |
| アイテム詳細 |
| カテゴリ設定 |
| カート設定 |
| カートで出品する |
| ◆Amazon |
| Amazon設定 |
| アイテム詳細 |
| オプション設定 |
| Amazonで出品する |
| 納品書文書設定 |
| Amazon出荷入力 |
| テンプレート設定 |
| 各種手動作業 |
| ◆カンガールマジックⅡ |
| KMⅡ連携設定 |
| KMⅡシステム設定 |
| KMⅡログインエラー |
| KMⅡエラー[コード:21] |
| KMⅡ伝送エラー[コード:92] |
| ステータス・内容一覧 |
| ◆契約情報 |
| ログインパネル |
| ID設定 |
| 各種申込 |
| ◆FAQ |
| ヤフオク!に関する質問 |
| Biddersに関する質問 |
| モバオクに関する質問 |
| ショッピングカートに関する質問 |
| Amazonに関する質問 |
| その他の質問 |
Amazon出荷入力 |
||||||
| Amazonの出荷入力をします。 問い合わせ番号を登録するのと同時にAmazonに配送通知を送ることが出来ます。 ※この機能はバーコードリーダーをお持ちの方が対象の機能です。 お持ちでなくても手動で入力可能ですが、手動でしたら 販売管理画面で登録が出来ますので、こちらをお使いになる必要はございません。 |
||||||
| 出荷入力をする際、バーコードリーダーをお持ちなら、 問い合わせ番号を簡単に登録することができます。 手動で入力するより早く、入力間違いもなくなるため、 たくさん出荷されている方には非常に便利です。 |
||||||
|
|
||||||
| この機能を利用する為に、まず『販売管理』からAmazon納品書を印刷します。 |
||||||
納品書が印刷ができたら・・・ |
||||||
| eコンビニ左メニューの「Amazon」の項目の中から『Amazon出荷入力』を開きます。 |
||||||
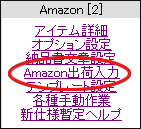 |
||||||
下記の画面が開きます。 |
||||||
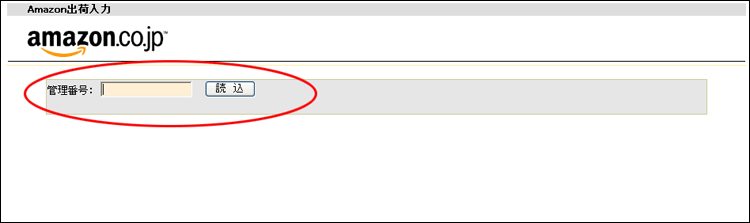 |
||||||
管理番号の空欄にカーソルがある状態で、 宛名の右側にあるバーコードをバーコードリーダーで読み込みます。 |
||||||
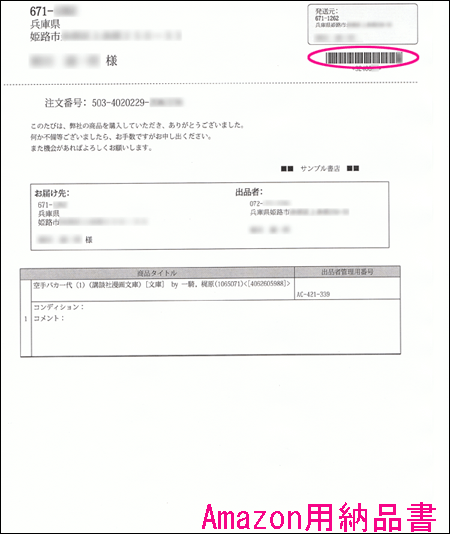 |
||||||
すぐに下記の画面が開きます。 |
||||||
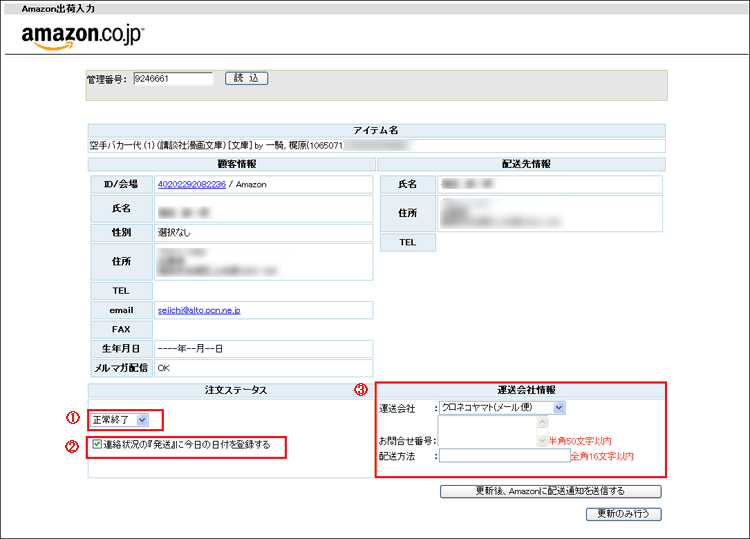 |
||||||
顧客情報が表示されています。
|
||||||
| 例:こちらではクロネコメール便を利用して説明させて頂きます。 もちろん、他の業者や宅配便でも大丈夫です。 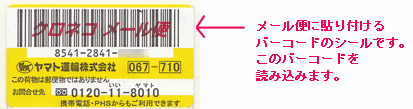 |
||||||
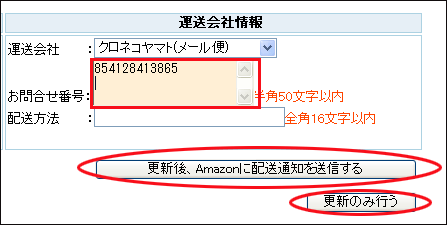 |
||||||
バーコードを読み取るとお問合せ番号の欄に番号が登録されました。 そのまま【更新後Amazonに配送通知を送信する】【更新のみ行う】の どちらかのボタンを選択しクリック。 (配送通知は販売管理画面からも送信できます。) |
||||||
 |
||||||
すると、最初の画面に戻りました。 複数の荷物がある場合は、このまま続けて次の顧客の宛名ラベルを読み込んで 同じ作業を繰り返します。 ※管理番号は反転しているので、消さずに次を読み込んでも大丈夫です。 |
||||||
全ての荷物の入力が完了したら販売管理画面に戻ってみましょう。 『販売管理』の顧客名をクリックして「一覧詳細表示」を開きます。 |
||||||
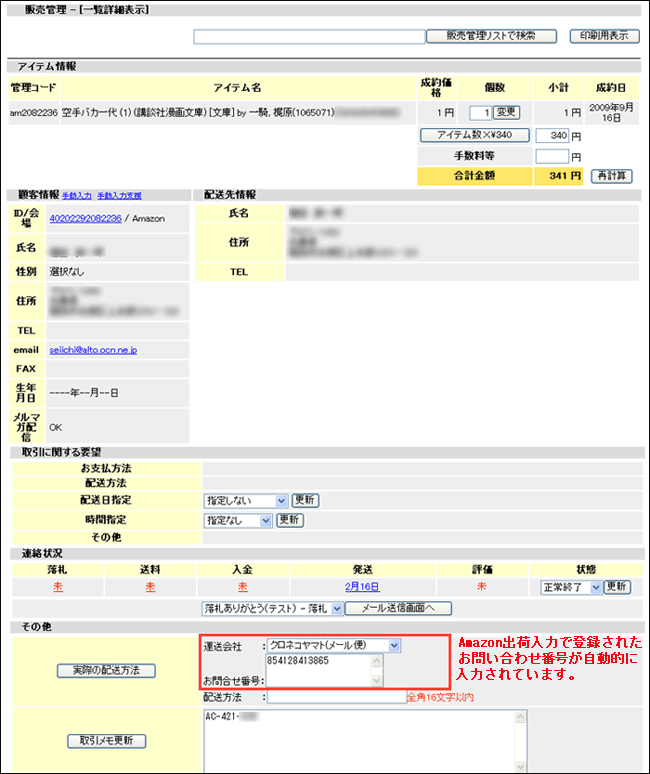 |
||||||
『実際の発送方法』の箇所にバーコードで読み込んだ問い合わせ番号が登録されています。 これなら番号を間違えて入力することもなくなりますね! また、登録時に更新後のステータスを変更する設定にすると (例では「正常終了」に変更する設定でした) 販売管理の「状態」が取引終了となり、「正常終了」と表示されています。 『連絡状況の「発送」に今日の日付を登録する』の箇所に チェックを入れておくと、「発送」の部分に日付が入ります。 |
||||||