
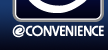
| ★体験版を使ってみよう! |
| 利用申込 |
| eコンビニご利用手順 |
| eコンビニを使いこなすために |
| 登録最大契約件数について |
| 登録件数とは |
| 有料オプションについて |
| 有料オプションとは? |
| 一括出品機能とは? |
| 販売管理 |
| アイテム情報 |
| 販売管理 |
| 顧客管理 |
| オークション用出荷入力 |
| クロスサイトチェック |
| メルマガ管理(テスト版) |
| 販売管理設定 |
| メール設定 |
| 補足説明設定 |
| お届け先入力フォームについて |
| ◆ヤフオク! |
| パスワード認証確認画面 |
| アイテム詳細 |
| カテゴリ編集 |
| オプション設定 |
| インフォメーション設定 |
| 注目24 |
| リンク作成 |
| ヤフオク!プレビュー機能 |
| ヤフオク!ストア設定 |
| ヤフオク!で出品する |
| ◆メルカリ |
| メルカリで出品する |
| オプション設定 |
| アイテム詳細 |
| メルカリ再認証 |
| メルカリ販売管理 |
| ◆ラクマ |
| ラクマで出品する |
| ◆DeNA |
| DeNAの設定 |
| アイテム詳細 |
| カテゴリ編集 |
| オプション設定 |
| DeNAで出品する |
| ◆モバオク |
| モバオクの設定 |
| アイテム詳細 |
| カテゴリ編集 |
| オプション設定 |
| モバオクで出品する |
| ◆ショッピングカート |
| ショッピングカート設定 |
| アイテム詳細 |
| カテゴリ設定 |
| カート設定 |
| カートで出品する |
| ◆Amazon |
| Amazon設定 |
| アイテム詳細 |
| オプション設定 |
| Amazonで出品する |
| 納品書文書設定 |
| Amazon出荷入力 |
| テンプレート設定 |
| 各種手動作業 |
| ◆カンガールマジックⅡ |
| KMⅡ連携設定 |
| KMⅡシステム設定 |
| KMⅡログインエラー |
| KMⅡエラー[コード:21] |
| KMⅡ伝送エラー[コード:92] |
| ステータス・内容一覧 |
| ◆契約情報 |
| ログインパネル |
| ID設定 |
| 各種申込 |
| ◆FAQ |
| ヤフオク!に関する質問 |
| Biddersに関する質問 |
| モバオクに関する質問 |
| ショッピングカートに関する質問 |
| Amazonに関する質問 |
| その他の質問 |
オークション用出荷入力 |
| オークションで落札されたアイテムの出荷入力をします。 |
| 荷物をメール便で出荷する際、バーコードリーダーを使用して、 荷物の問い合わせ番号を販売管理の詳細表示画面に簡単に登録することができます。 手動で入力するより早く、入力間違いもなくなるため、 たくさん出荷されている方には非常に便利な機能です。 ※こちらでご案内する方法はバーコードリーダーをお持ちの方が対象の方法です。 お持ちでない方でも手動入力でご利用いただけますが、 販売管理画面で登録できますのでこちらを利用する必要はありません。 |
|
|
| この機能を利用する為に、まず『販売管理』で出荷対象者の宛名ラベルを印刷します。 その際、必ず『バーコード付ラベル印刷』を選択して印刷してください。 バーコード付ラベル印刷のヘルプはこちら |
| 納品書、受注明細書にもバーコードが印字されていますので、 そちらも利用していただけます。 納品書印刷のヘルプはこちら |
バーコードが印刷ができたら・・・ |
| eコンビニ左メニューの「販売管理」の項目の中から『オークション用出荷入力』を開きます。 |
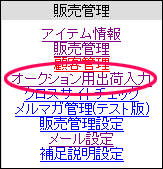 |
下記の画面が開きます。 |
 |
管理番号の空欄にカーソルがある状態で、 宛名ラベルのバーコードをバーコードリーダーで読み込みます。 |
 |
納品書、受注明細書の場合、右上のバーコードをバーコードリーダーで読み込みます。 |
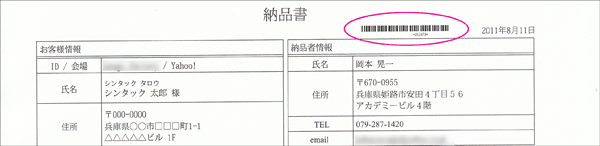 |
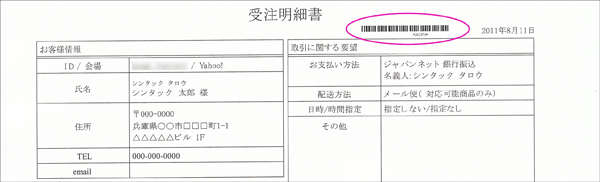 |
すぐに下記の画面が開きます。 |
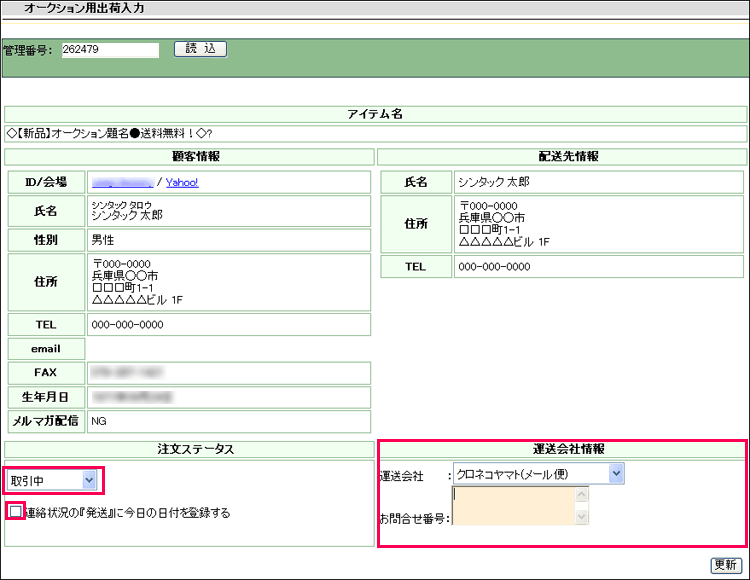 |
顧客情報が表示されています。 ※『更新』した時点で販売管理画面の連絡状況『発送』に日付を入れたい場合は、 『連絡状況の「発送」に今日の日付を登録する』にチェックを入れます。 発送のメールを送信した時に日付を入れたい場合はチェックを外しておいてください。 また、ステータスを変更したい場合は、プルダウンメニューから選択してください。 『運送会社情報』の「運送会社」のプルダウンメニューを利用したい業者にして カーソルが『お問合せ番号』の空欄にある状態で、 メール便のバーコード、又は宅配伝票のバーコードを バーコードリーダーで読み込みます。 |
※こちらではクロネコヤマトメール便で説明しています。 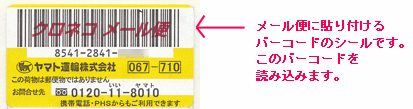 |
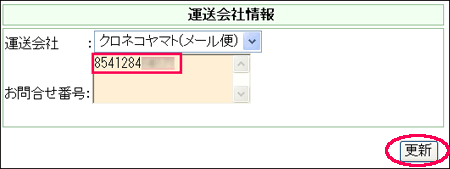 |
お問合せ番号の欄にバーコードの番号が登録されました。 そのまま更新ボタンを押します。 |
 |
最初の画面に戻りました。 複数のメール便がある場合は、このまま続けて次の顧客の宛名ラベルを読み込んで 同じ作業を繰り返します。 ※管理番号は反転しているので、消さずに次を読み込んでも大丈夫です。 |
全ての荷物の入力が完了したら販売管理画面に戻ってみましょう。 『販売管理』の顧客名をクリックして「一覧詳細表示」を開きます。 |
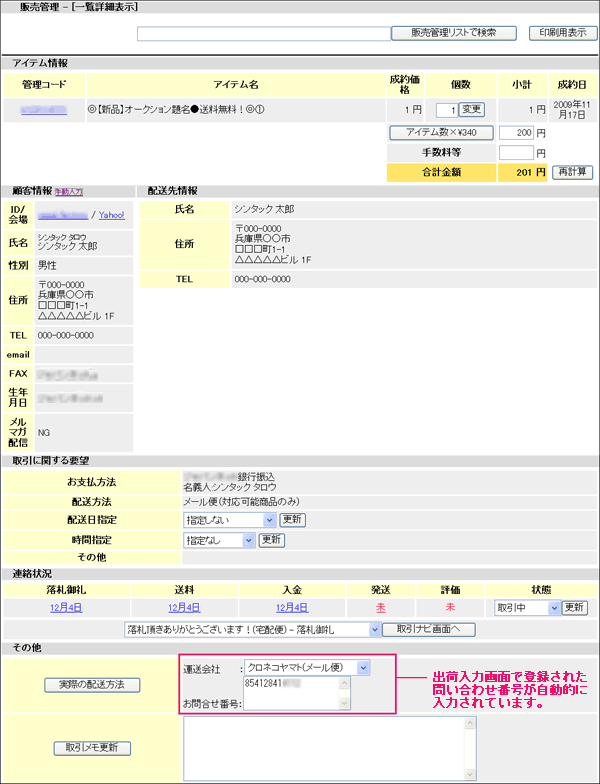 |
『実際の発送方法』の箇所にバーコードで読み込んだ問い合わせ番号が登録されています。 これなら番号を間違えて入力することもなくなりますね! |