
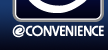
| ★体験版を使ってみよう! |
| 利用申込 |
| eコンビニご利用手順 |
| eコンビニを使いこなすために |
| 登録最大契約件数について |
| 登録件数とは |
| 有料オプションについて |
| 有料オプションとは? |
| 一括出品機能とは? |
| 販売管理 |
| アイテム情報 |
| 販売管理 |
| 顧客管理 |
| オークション用出荷入力 |
| クロスサイトチェック |
| メルマガ管理(テスト版) |
| 販売管理設定 |
| メール設定 |
| 補足説明設定 |
| お届け先入力フォームについて |
| ◆ヤフオク! |
| パスワード認証確認画面 |
| アイテム詳細 |
| カテゴリ編集 |
| オプション設定 |
| インフォメーション設定 |
| 注目24 |
| リンク作成 |
| ヤフオク!プレビュー機能 |
| ヤフオク!ストア設定 |
| ヤフオク!で出品する |
| ◆メルカリ |
| メルカリで出品する |
| オプション設定 |
| アイテム詳細 |
| メルカリ再認証 |
| メルカリ販売管理 |
| ◆ラクマ |
| ラクマで出品する |
| ◆DeNA |
| DeNAの設定 |
| アイテム詳細 |
| カテゴリ編集 |
| オプション設定 |
| DeNAで出品する |
| ◆モバオク |
| モバオクの設定 |
| アイテム詳細 |
| カテゴリ編集 |
| オプション設定 |
| モバオクで出品する |
| ◆ショッピングカート |
| ショッピングカート設定 |
| アイテム詳細 |
| カテゴリ設定 |
| カート設定 |
| カートで出品する |
| ◆Amazon |
| Amazon設定 |
| アイテム詳細 |
| Amazon価格変更 |
| Amazonアイテム登録 |
| 一括処理 |
| 棚番一括変更 |
| Yahooデータ作成 |
| 一括販売価格増減 |
| 一括価格調整対象へ |
| 一括価格調整対象外へ |
| 最安値チェック |
| 一括価格調整 |
| 注文レポート作成 |
| Amazonチェック |
| 出品チェック |
| オプション設定 |
| Amazonで出品する |
| 納品書文書設定 |
| Amazon出荷入力 |
| テンプレート設定 |
| 各種手動作業 |
| ◆カンガールマジックⅡ |
| KMⅡ連携設定 |
| KMⅡシステム設定 |
| KMⅡログインエラー |
| KMⅡエラー[コード:21] |
| KMⅡ伝送エラー[コード:92] |
| ステータス・内容一覧 |
| ◆契約情報 |
| ログインパネル |
| ID設定 |
| 各種申込 |
| ◆FAQ |
| ヤフオク!に関する質問 |
| Biddersに関する質問 |
| モバオクに関する質問 |
| ショッピングカートに関する質問 |
| Amazonに関する質問 |
| その他の質問 |
Amazonアイテム登録 |
||||||||||||||||||||
Amazonで出品するアイテムを登録します。 |
||||||||||||||||||||
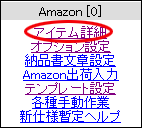 |
||||||||||||||||||||
|
まず、左のメニューより、Amazonの「アイテム詳細」を、クリックします。 |
||||||||||||||||||||
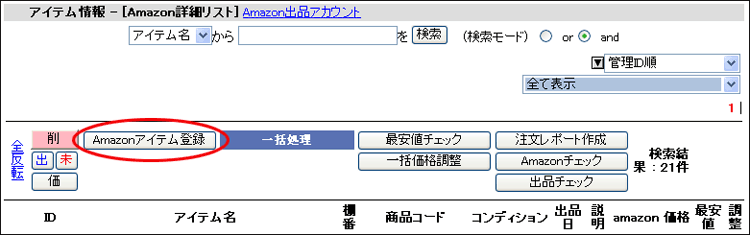 |
||||||||||||||||||||
|
「アイテム詳細」をクリックすると、上のような画面が表示されます。 |
||||||||||||||||||||
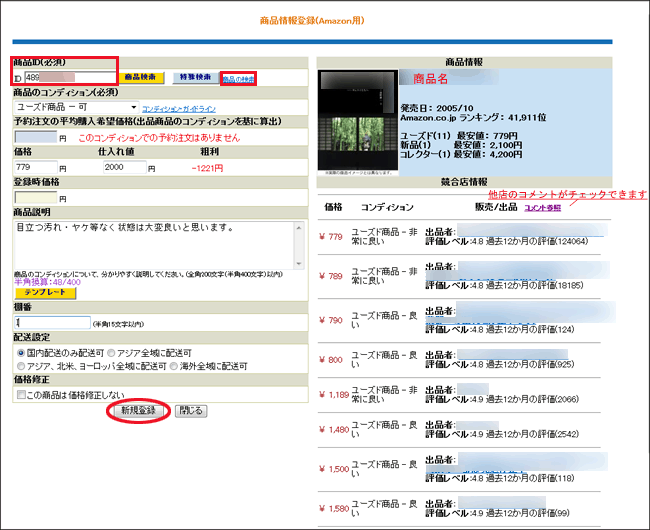 |
||||||||||||||||||||
| 【入力項目の説明】 | ||||||||||||||||||||
|
||||||||||||||||||||
| 【登録の手順】 | ||||||||||||||||||||
| ①クリックすると、別窓が開きますので、アイテム情報を入力していきます。 | ||||||||||||||||||||
| バーコードで商品の情報を読み取るかバーコードがない商品については【商品検索】 で商品の情報を登録して行きます。 ※その際、パソコンのセキュリティの設定によっては 下のようなダイアログが表示されます。 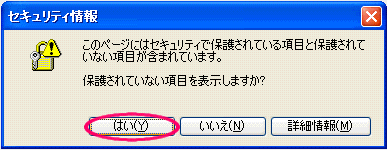 eコンビニがSSLのセキュリティで保護されているので 表示されるダイアログです。 ここでは「はい」をクリックします。 ※ このダイアログは、非表示にすることもできます。詳しくはこちらをクリック。 |
||||||||||||||||||||
| ②IDを入力し、必要な情報を入力し終えたら【新規登録】をクリックします。 | ||||||||||||||||||||
| すると、下記のようにページが新しくなり 【登録が正常に完了しました】と表示されます。 |
||||||||||||||||||||
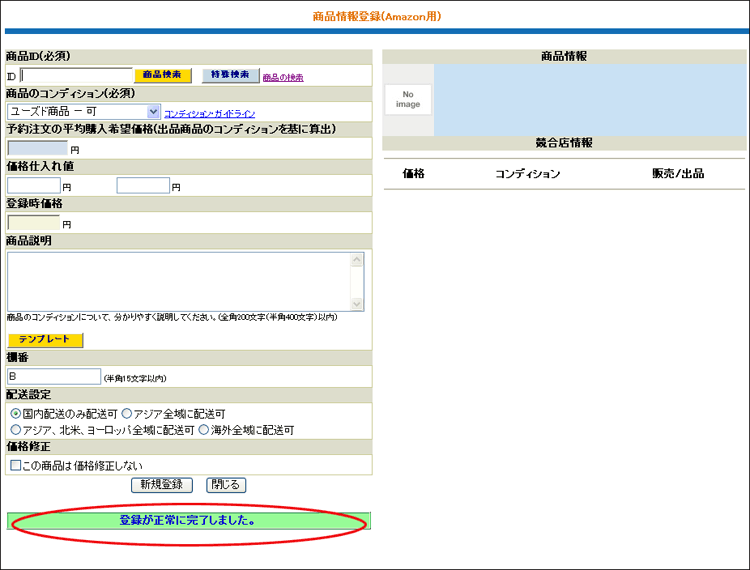 |
||||||||||||||||||||
| ③アイテム情報に戻り、画面を確認すると商品が無事登録されています。 | ||||||||||||||||||||
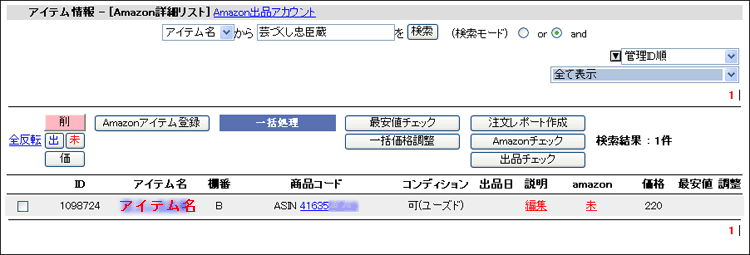 |
||||||||||||||||||||
| これで、登録が完了しました。 しかし、ここではまだ出品は出来ていません。 続いて、出品については
|
||||||||||||||||||||
